You have probably at some point come across animated GIFs during your surfing sessions on the web. GIFs are files that let you create images that are animated, which makes it look like the image is moving. To better understand what GIFs are, just think of them as a combination of a static image and a video.
As a budding DIY Blogger, animated GIFs are important for you since you can use them in sprucing up your blog and making your blog posts engaging and attention-grabbing. Animated GIFs make your blog posts very easy to consume and they are very useful in grabbing your reader’s attention giving off a weighty emotional effect. Every blogger needs to familiarize themselves with GIFs.
Animated GIFs are actually very easy to create, all you need is this step by step tutorial on how to create an animated GIF on photoshop and Photoshop installed on your computer and you will be able to create your own animated GIF in no time.
For this tutorial on making animated GIFs, I used the Adobe Photoshop CC 2015 version, but don’t worry, the steps are the same in other versions of Photoshop. Let’s get right to it then.
How to create an Animated GIF using Photoshop
You can create the below-animated GIF that I am going to use as an example for this tutorial.
Step 1: Upload created images to Photoshop
Since animated GIFs are a series of looped images, you will have to create the images that you intend to use for your GIF and save them in one separate folder –remember to save the images with unique names to avoid confusion later. To upload the images you have created to use in your GIF, click File > Scripts > Load Files Into Stack.
After you click Load Files Into Stack a dialogue box will appear, click Browse and navigate to the folder where you saved the images you created. Select them and click OK
Separate layers will be created for each of the images you selected to use in creating your first animated GIF in Photoshop. Proceed to the second step.
Step 2: Open up the timeline window
Find your way to the topmost navigation panel and click Window and scroll down to Timeline. This will open up a window –as shown below- that will enable you to turn images on and off thus creating an animated GIF. Now go on to step 3 and create a frame for your animation.
Step 3: Create a Frame Animation
In the Timeline window, click the small down arrow that is next to the Create Video Timeline Button in the middle. This will reveal a drop-down menu, select Create Frame Animation. You will notice that the button that was previously Create Video Timeline has now changed to Create Frame Animation. Click the button to reveal a small timeline window with the images that you uploaded in step 1.
Step 4: Create new layers for every new frame
At this step, you will need to create a new layer for every new frame that will be in your GIF. To do that, you first of all need to make sure that all the layers are selected by going to the navigation menu and choosing Select then All Layers.
After doing that, go ahead and click the drop-down menu located in the top right corner of the Timeline Window (check below image to locate it).
Click it to reveal a pop-up menu, scroll down and select Create New Layer For Each New Frame.
Click the small drop-down menu again but and this time select Make Frames From Layers. This turns each layer into a frame for your GIF.
You can now see multiple frames have been created in the timeline window.
Step 5: Select inter-frame time period
In this step, we will select the amount of time in between frames. To do this, click on the bottom of every frame and change it from “0 sec” to whatever you want. I have decided to use 0.5 sec.
Step 6: Select a loop cycle
At the very bottom of the timeline window, you can see a small drop-down menu with the word “once” click it to reveal loop options for your animated GIF. Choose the number of times you want your GIF to loop. I have chosen Forever.
Step 7: Preview your animated GIF
Congratulations! You have just created your first animated GIF using Photoshop. To preview your creation press the Play Button at the bottom of the timeline window. PS: you can drag the frames from right to left to arrange them in the order that you want them to appear.
Step 8: Saving your first animated GIF
Now that you have created your first awesome animated GIF using Photoshop, you are going to want to save it so that you can use it on your blog. To do this, go to the navigation menu and select File then scroll down to Save For Web.
A pop-up window appears that allows you to choose where and how to save your animated GIF, click on the drop-down menu in the top right of the window and select GIF. PS: If your GIF has gradients then you should select GIF Dithered but if your GIF constitutes mainly solid colours, then select GIF No Dither.
Click Save and select where you want to save your animated GIF and save it. Your first animated GIF should work perfectly wherever you choose to upload it.
If you have been using the above example as your exercise, then here is what your final animated GIF should look like.
Now that you know how to create animated GIFs using Photoshop, you can start creating awesome animated GIFs for use on your social media, emails and blogs!
Don’t forget to leave a comment below. Happy Giffing!


















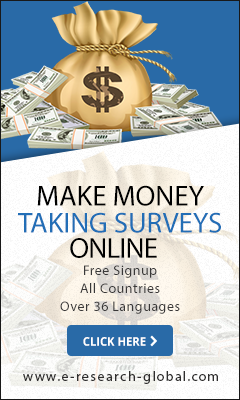





No comments:
Post a Comment